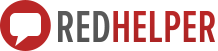В данной статье перечислены действия, которые позволяют за пять минут собрать максимальное количество данных о случаях зависания приложения оператора для системы Windows.
Инструменты и отчеты
Зависание в большинстве случаев связано с нехваткой или недоступность ресурсов для выполнения задач - памяти, вычислительной мощности.
Для диагностики проблем необходим перед началом работы с приложением запустить выше упомянутое окно "Диагностика":
- кликните левой кнопкой мыши по пустому пространству левее запасного индикатора статуса в нижнем правом углу окна приложения

- если приложение не выключалось (кнопка "Выход", разлогинивание не обнуляет данные диагностики), то при открытии окна Диагностика сохраняет данные с последнего включения программы
Также необходимо включить внутренний инструмент системы Windows для анализа работы приложений - "Системный монитор":
- нажать одновременно клавиши Win и R на клавиатуре
- скопировать и ввести текст команды - perfmon
- в открывшемся окне утилиты "Системный монитор" выбрать в списке слева пункт "Средства наблюдения - Системный монитор"
- в окне графика на верхней панели нажать кнопку "Добавить" или зажать на клавиатуре клавиши Ctrl, Shift и N
- в открывшемся окне выбрать в списке "Имеющиеся счетчики":
- <локальный компьютер>
- Процесс
- в списке "Экземпляры выбранного объекта" найти и выбрать "RedHelper"
- нажать кнопку "Добавить"
- нажать кнопку "Ок"
- свернуть окна "Диагностика" и "Системный монитор" и приступить к работе с приложением оператора
- при зависании приложения развернуть окна "Диагностика" и "Системный монитор"
- при невозможности открыть окно "Диагностика" сразу перейти к пункту 11
- в окне "Диагностика" на вкладке "Общий лог" необходимо выделить данные за период, включающий момент зависания (20 минут до зависания и до текущего момент), скопировать (данные можно выделять мышкой, зажав её левую кнопку) и прислать на почту info@redhelper.ru
- в окне ""Системный монитор" в окне графика нажать кнопку "Не изменять изображение"
- в окне графика нажмите правой кнопкой мыши по графику и выберите "Сохранить образ как", а затем введите название и расположение файла, в который будут записаны данные
- полученный gif-файл нужно прислать на почту info@redhelper.ru
Удаленный помощник
В случае, если выполнить диагностику по описанию не удастся или потребуется помощь в её проведении, сообщите нам на почту info@redhelper.ru или по телефону +7 (495) 212 92 57.
Возможно проведение диагностики специалистом с помощью удаленного подключения.
Для этого потребуется установить программу https://www.teamviewer.com/ru/index.aspx
Помощь
Вы всегда можете обратиться за помощью к нашим специалистам. Для вас доступны:
- онлайн-чат и бесплатный обратный звонок на сайте RedHelper.ru
- телефон +7 (495) 212 92 57
- почта info@redhelper.ru
С уважением, команда RedHelper.ru